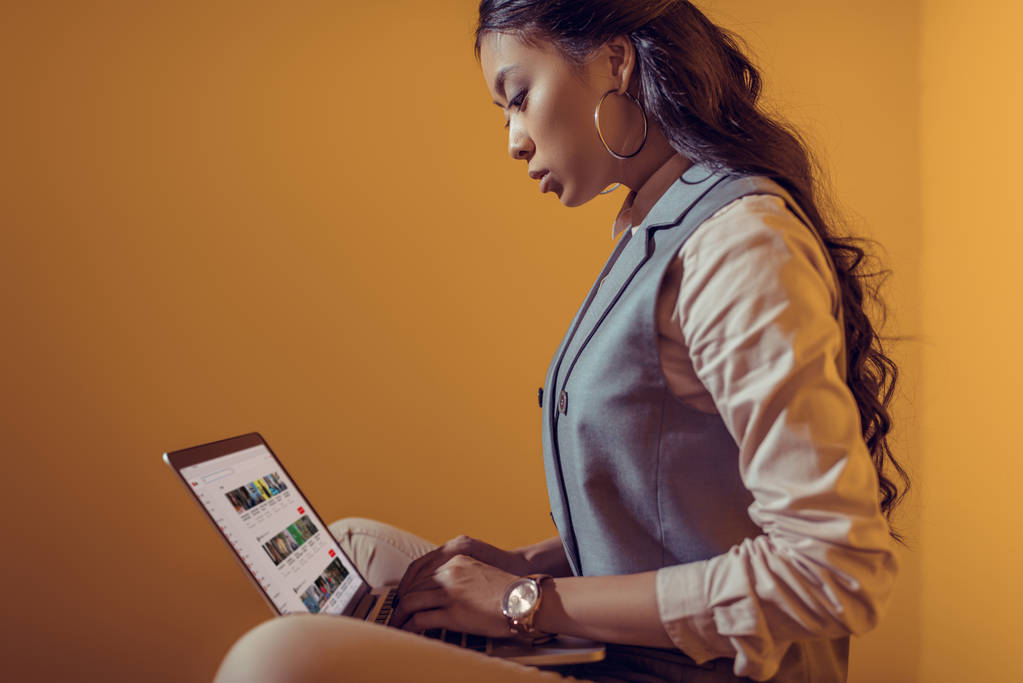Optimizing Windows for better performance can significantly enhance your computer’s speed and responsiveness, ensuring a smoother and more efficient user experience. Here are some key strategies to help you achieve how to guides for Windows.
1. Keep Your System Updated
Regular updates are crucial for maintaining optimal performance. Microsoft frequently releases updates that include security patches, bug fixes, and performance improvements. To ensure your system is always up to date, enable automatic updates. Go to Settings > Update & Security > Windows Update and check for updates regularly on how to guides for Windows.
2. Manage Startup Programs
Many applications are set to launch automatically when your computer starts, which can slow down your system. To manage these, right-click on the taskbar and select Task Manager. Navigate to the Startup tab and disable unnecessary programs. This will help reduce boot time and free up system resources.
3. Optimize Hard Drive Performance
Over time, your hard drive can become cluttered with temporary files, caches, and other unnecessary data. Use the built-in Disk Cleanup tool to remove these files. Additionally, if you’re using a traditional HDD, consider defragmenting your disk. This process reorganizes fragmented data, allowing your system to access files more quickly. Go to Control Panel > Administrative Tools > Defragment and Optimize Drives to perform these tasks.
4. Adjust Visual Effects
Windows comes with various visual effects that can impact performance, especially on older systems. To optimize for better performance, adjust these settings. Right-click on This PC, select Properties, then click Advanced system settings. Under the Performance section, click Settings and choose Adjust for best performance. This will disable unnecessary visual effects, freeing up resources for more critical tasks.
5. Uninstall Unnecessary Programs
Unused or rarely used programs can take up valuable space and resources. Go to Control Panel > Programs and Features and uninstall any software you no longer need. This will help free up space on your hard drive and improve overall system performance.
6. Manage Background Processes
Some background processes consume significant CPU and memory resources. Use the Task Manager to identify and end unnecessary processes. Right-click on the taskbar, select Task Manager, and navigate to the Processes tab. Here, you can see which processes are consuming the most resources and end those that are not essential.
7. Increase Virtual Memory
If your system is running low on RAM, increasing virtual memory can help. Go to Control Panel > System and Security > System and select Advanced system settings. Under the Performance section, click Settings and then go to the Advanced tab. Here, you can adjust the virtual memory settings by increasing the size of the paging file.